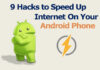Are you a fan of PC gaming because of its graphics and optimization but afraid to shift to PC form Xbox?
We know that Xbox controllers are market leading and most liked gaming controllers and that’s why we got a solution for you, you can now use Xbox One controller with PC and can enjoy the PC experience with your old Xbox One controller.Use Xbox One Controller on PC

Too good to be true?
It is not. Here is the all in one step by step procedure with several options to use to connect the Xbox controller with PC. Just choose the best option for you and then you can use your controller on the PC as you like.
For example, some like to play with the wire, or some want their controller to be wireless.
Table of Contents
Connect Xbox One Using Bluetooth
Not all the Xbox One controller are shipped with Bluetooth, the old versions before August 2016 don’t have Bluetooth in them, so for connecting them skip to the next part.
Here is how you will get to know does your controller has Bluetooth or not.
- If on the top of your controller the plastic overlap with the Xbox logo then it does not have Bluetooth,
- And if on the top of it, Plastic does not overlap the Logo, then there is a good chance that your controller has Bluetooth.
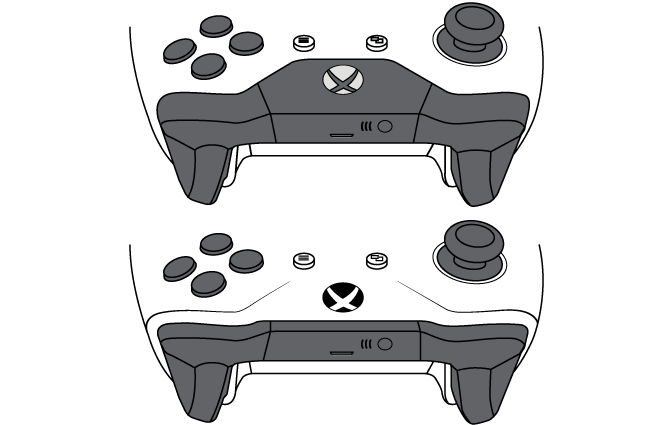
So if you have Bluetooth luckily in your Xbox One controller, you can connect the controller to your PC following this step by step guide.
- Press the Guide and Sync Button simultaneously on your controller, and the button light should start blinking. It means the controller is in pairing mood now.
- Now in the search bar on the PC search Bluetooth device and open the menu.
- Now click on ‘Add Bluetooth devices‘
- You will see the available devices, select the ‘Xbox wireless controller.’
- Wait until the button light stops blinking.
- Congratulations! Your Xbox controller has been successfully attached.
Happy Gaming!
If your controller does not possess Bluetooth, don’t worry, we have a very cheap and simple hack for you.
Connect Using Android Data Cable & Use Xbox One Controller on PC
Yes, you got it right, with the charging cable of your android device you can use your Xbox on the controller with the PC.
Note: Some android cables are only for charging purposes, so do check that cable supports data transfer.
Here are the steps to follow.
- Connect USB end with PC and the other end with the controller.
- You need to install the Microsoft drives, but those will install most of the time automatically.
- If the driver does not get installed even after connecting, Go to the Xbox support page.
- Select your system types like 32 bit or 64 bit, and install the drivers.
One of the reasons the drivers do not update automatically is that you may have disabled automatic updates.
You are good to go now.
Using a Wireless Adapter
If you want to enjoy gaming from a distance on your couch and hate wires, then this method is for you.
You can use your Xbox One controller wirelessly and can play your favorite games on PC.
You can purchase the Wireless Adapter from Amazon. It will cost you around $25.
Once you have purchased this wireless adapter, follows these steps to connect your Xbox One controller wirelessly.

- Plug in this wireless adapter in your PC port and let the drivers automatically install.
- Now Press the Guide button and then the top small sync button until the flashlight starts blinking.
- In the next step, you don’t have to do anything because the adopter will connect by itself and you will get to know because the light will solidify after blinking when the controller is successfully connected.
Now enjoy your games.
Precautions:
Microsoft says that you should not connect more than one controller as this will cause interference in gaming, but you can connect up to 8 controllers at a time.
We will advise you to use two controllers only.
One of the important things to do after connecting the Xbox One controller is updating the firmware of your controller.
For that, follow these steps. (only for Windows 10)
- Go to the Windows store.
- Search ‘Xbox accessories’
- Download the application.
- Now connect your controller using the USB cable.
- You will see that the controller is showing as connected in the Xbox accessories app.
- Go to more options, here you can see if your controller firmware needs to be updated.
- If a new update is available, then update that.
Some Extra Features of the Xbox Accessories App
Xbox controller is no joke, and it can also be customized like a keyboard according to your need.
Here are some prominent features of Xbox accessories app.
- You can completely customize the Key mapping of your Xbox controller.
- You can customize triggers, invert sticks, and also the rumble.
- You can change the sensitivity according to your will.
Conclusion:
Shifting from a console like Xbox One to PC has always been a headache for gamers, there is a hell of a difference between the two, not only in the game performance but also in the way and tool with which you play the game. For example, when you are a PC gamer and try to shift to a console, you have to control with a controller instead of your conventional mouse or keyboard. So this will be really a tough task for you to manage to adjust on that controller.
Same goes with a console player, when they wants to play games on Pc, they may face difficulties operating a mouse and a keyboard, but they are luck as they can use their Xbox One controller on PC. If you are a fan or wired gaming, then you can use a USB cable.
If you relax while gaming and want a wireless connection of your Xbox One controller with your PC then you can use this guide.
Wireless connection will cost you $25, but it is the best option as it supports fast response and multi-controller connection. We hope this guide helps you in enjoying the best ever gaming experience by using your Xbox One Controller on PC.
Let us know in the comments that which method you used and found the most convenient for your Xbox One gaming experience…
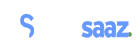
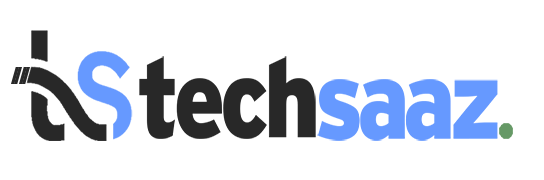


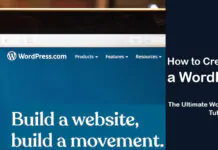
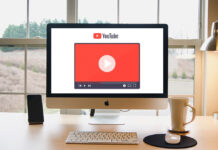
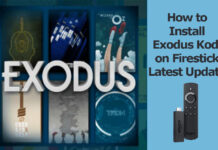











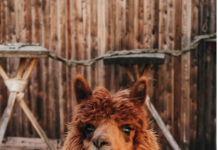


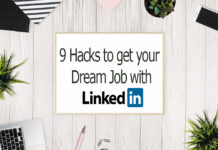


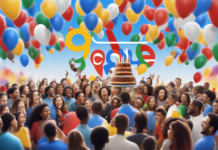

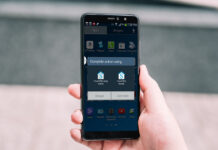



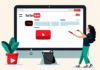
![4 Ways to Hack a WiFi Password on Android in 2023 [No Root] TechSaaz - how to hack a wifi password on android](https://www.techsaaz.com/wp-content/uploads/2019/08/how-to-hack-wifi-on-android-100x70.jpg)