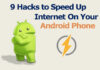Did you know that upgrading the RAM on your laptop can significantly enhance its performance? If you’re tired of laggy software, slow video editing, and sluggish gaming experiences, getting more RAM might be just what you need.
In this article, we’ll walk you through the steps to upgrade your laptop’s RAM to enjoy faster data access and run multiple programs smoothly.get more ram on a laptop
Firstly, it’s essential to determine if your laptop is compatible with RAM upgrades. Not all laptops have this option, so check in Windows Task Manager or consult your laptop’s manual to see if yours can be upgraded. Once confirmed, you must purchase a matching pair of SO-DIMMs for optimal performance.

Installing the new RAM requires careful handling and attention to detail. You’ll need to power off and unplug your device, locate the old RAM sticks, remove them, and insert the new ones securely into place. Finally, power your laptop and check the installed RAM in the system settings.
By following these steps, you’ll unlock a new level of speed and efficiency on your laptop. So let’s get started on boosting that memory!get more ram on a laptop
Table of Contents
Determining RAM Needed
Determining how much RAM to add is crucial as it directly impacts a laptop’s performance. The recommended amount varies based on the user’s intended use. For casual users, at least 8GB of RAM is advised to handle everyday tasks smoothly.
Intermediate users should consider upgrading to a minimum of 16GB for better multitasking capabilities and improved performance with more demanding applications. Professional users, gamers, or graphic designers should aim for at least 32GB to meet their memory requirements and ensure optimal performance for resource-intensive tasks.
Considering the future-proofing aspect, it’s worth noting that technology advances quickly, and software requirements may increase over time. Investing in higher RAM capacity now can help extend the lifespan of your laptop before needing another upgrade.

Budget considerations are also important when determining how much RAM to add. While higher capacities provide better performance benefits, they come at a higher cost. Finding the right balance between your budget and desired performance improvements is essential.
Adding more RAM to your laptop means you’ll experience smoother multitasking capabilities and improved overall performance.With more RAM, you can run more apps concurrently without experiencing lag or delay.
Next, explore another way to enhance your laptop’s performance: upgrading to a solid-state drive (SSD).
Upgrading to SSD
To level up your laptop’s performance, consider upgrading to a solid-state drive (SSD) – it’s a quick win that’ll make a noticeable difference! Here are five benefits of upgrading to an SSD:
Faster startup times: Ditch the wait for your laptop to power up. Your computer will start up quickly if it has an SSD.
- Improved loading speeds: Applications and files will open much faster with an SSD, allowing you to work more efficiently.get more ram on a laptop
- Enhanced multitasking: An SSD can handle multiple tasks simultaneously without slowing down, making multitasking a breeze.
- Increased durability: Because SSDs don’t have any moving components, they are more resistant to physical harm and less likely to fail than conventional hard disk drives (HDDs).
- Longer lifespan: An SSD can last many years with proper care and regular maintenance.
Regarding storage options, SSDs range from 128GB to 4TB or more. The price range varies depending on the capacity and brand, but you can find affordable options starting around $50 for smaller capacities.
Upgrading from an HDD to an SSD is straightforward. In the next section about ‘checking compatibility,’ we’ll guide you through determining if your laptop supports an SSD upgrade.
Checking Compatibility
Checking if your laptop is compatible with an SSD upgrade can be a game-changer for boosting its performance. Upgrading options for laptops often include replacing the traditional hard disk drive (HDD) with a solid-state drive (SSD), which offers faster data access and improved overall responsiveness. Before proceeding with the upgrade, it’s crucial to consider the system requirements and compatibility check.
Start by determining the memory capacity and RAM specifications of your laptop. Check if your computer supports an SSD upgrade and if any hardware limitations may affect compatibility. Consult the manufacturer’s website or refer to the owner’s manual for detailed information about sponsored promotions.

To ensure a successful installation, use tools like Crucial System Selector or System Scanner to find compatible upgrades designed for your laptop model. These tools will provide you with accurate recommendations based on your laptop’s specifications.
By checking compatibility before upgrading, you can avoid potential issues and ensure the smooth installation of an SSD on your laptop. Taking these precautions will help maximize performance gains from this hardware improvement.
Now that you have determined compatibility, it’s time to take necessary precautions during installation.
Taking Precautions & get more ram on a laptop
Now that you’re ready to upgrade your laptop’s performance, it’s time to ensure a smooth and secure installation by taking the necessary precautions.
When handling computer components, protecting the hardware from potential damage caused by static electricity is crucial. Discharge your body’s residual electricity before touching the details to prevent static buildup. You can do this by touching unpainted metal surfaces or wearing an electrostatic discharge (ESD) wrist strap………..
When working with laptop memory modules, avoiding touching the gold pins or any other sensitive components is essential. Static electricity can easily damage these delicate parts, so be mindful of how you handle them. Additionally, create a static-safe environment by clearing off an ample installation space and ensuring no items could generate static nearby.

Following these static electricity precautions and carefully handling the components, you can minimize the risk of damaging your laptop’s hardware during the RAM upgrade process.
With these steps completed successfully, you’ll be ready to move on to gathering supplies for the installation without any concerns about potential damage occurring along the way.
Gathering Supplies
Start by collecting all the necessary supplies for your laptop memory upgrade. These supplies include a compatible Crucial laptop memory, a screwdriver, and your laptop computer. get more ram on a laptop
Before you begin the installation process, you must clear off a large workspace where you can comfortably work on your laptop. This will ensure you have enough room to maneuver and prevent accidental damage.
Next, make sure to create a static-safe environment before handling any components. Static electricity can harm your laptop’s sensitive parts, so take precautions to discharge any static buildup. You can do this by touching unpainted metal surfaces or wearing an anti-static wrist strap.
To proceed with the upgrade, gather the following supplies:
- Laptop computer: Ensure it is powered off and disconnected from any power sources.
- Compatible Crucial laptop memory: Check the specifications of your laptop to determine the appropriate RAM module.
- Screwdriver: You may need this tool to open your laptop case and access the RAM slots.
Once you have gathered these supplies, you can install new RAM on your laptop.
Installing New RAM
To begin the installation, shut down your laptop and disconnect it from any power sources to ensure safety. Did you know that upgrading your laptop’s RAM can significantly improve its performance and allow for smoother multitasking? Now, let’s dive into installing new RAM on your computer.
First, locate the memory slots on your laptop. They are usually found underneath a panel on the bottom of the device.To remove the screws keeping the board in place, use a screwdriver. You will need these screws later, so keep track of them.
Next, carefully handle the new RAM module by its edges, avoiding touching the gold-colored connectors. Align the notch on the module with the slot’s ridge and insert it at an angle. Apply even pressure and firmly press it down until it clicks into place.

Once you have installed the new RAM module(s), replace the panel and secure it with the screws you removed earlier. Reconnect your laptop to any power sources and power it on.
After completing these steps, check if your laptop recognizes all the installed RAM in ‘Settings > System > About.’ If not, try reseating or swapping out modules to troubleshoot potential issues.
Upgrading your laptop’s RAM offers several benefits, such as faster data access and improved multitasking capabilities. get more ram on a laptop
However, there are some common mistakes to avoid during this process: make sure you buy compatible RAM according to your laptop’s specifications and always install matching pairs for optimal performance.
Now that you are familiar with the installation process and some troubleshooting tips, let’s explore options for increasing your RAM speed and recommend upgrade recommendations based on different usage scenarios.
Frequently Asked Questions
Can I upgrade the RAM on all laptops?
Yes, you can upgrade the RAM on most laptops. Upgrading laptop RAM can significantly improve performance by allowing you to run more software and open more browser tabs. However, not all laptops have upgradeable RAM.get more ram on a laptop
What is the difference between upgrading to an SSD and adding more RAM?
Upgrading to an SSD improves overall performance, while adding more RAM allows smoother multitasking. SSDs are cost-effective and reduce boot time, while RAM upgrades increase storage capacity. Both options are compatible with older laptops and offer longevity and durability.
How do I check if my laptop is compatible with a specific RAM upgrade?
To check if your laptop is compatible with a specific RAM upgrade:
- Consult the owner’s manual or use tools like Crucial System Selector.
- Determine maximum RAM capacity, choose the right RAM, and follow step-by-step installation instructions.
- Troubleshoot compatibility issues and enjoy improved laptop performance.get more ram on a laptop
What precautions should I take to avoid damaging my laptop during the RAM installation?
To avoid damaging your laptop during RAM installation, it is important to ground yourself before handling the modules. Follow a step-by-step guide for proper insertion and securing of RAM—Troubleshoot common issues to ensure successful installation. Upgrading laptop RAM improves performance significantly.
Besides the laptop and RAM, what other supplies do I need for the installation process?
You’ll need the necessary tools to successfully install RAM in your laptop, such as a screwdriver. Make sure to check RAM compatibility using Crucial System Selector or System Scanner. Follow installation steps, prepare the computer, troubleshoot common issues, and maximize RAM performance.
Conclusion
In conclusion, you may effectively update the RAM in your laptop and get a number of advantages by following the instructions described above.
With more RAM, your laptop can handle a more significant workload, allowing you to run multiple software applications simultaneously without lag.get more ram on a laptop
Additionally, video editing and gaming will become much smoother and faster.
Investing in compatible RAM and taking precautions during installation can significantly enhance your laptop’s performance.
So go ahead and get more RAM for your laptop today! Experience the power of increased productivity and efficiency like never before.
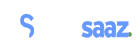
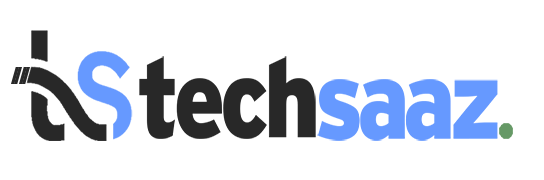


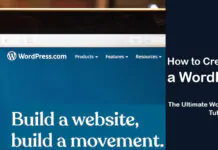
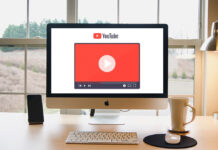
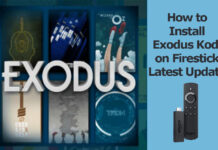











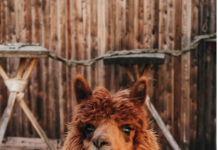


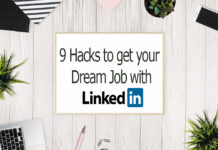


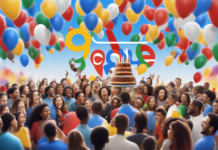




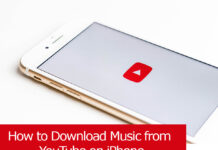

![4 Ways to Hack a WiFi Password on Android in 2023 [No Root] TechSaaz - how to hack a wifi password on android](https://www.techsaaz.com/wp-content/uploads/2019/08/how-to-hack-wifi-on-android-100x70.jpg)