One of the most demanding features in a laptop is its battery life, and having a brilliant laptop but pathetic battery life can be very frustrated.
The concept of the laptop is basic that it can be used anywhere and for that if you are traveling and do not have a charging terminal nearby then the battery of laptop should be enough to standby for the day and to make it possible we’ve come with some amazing tips on how to increase battery life of laptop.
Laptop of new generations are very much better than the previous ones, and most of the top tech companies claim a battery life of up to 16 hours in commercials and marketing, but achieving that 16 hours of battery time is not possible physically until you take care of some simple things that increase the battery life to a greater extent.
| Tip # | Battery Saving Tip |
|---|---|
| 1 | Updating to Windows 10 |
| Upgrade to Windows 10 for improved battery optimization and advanced power management tools. | |
| 2 | Adjust Screen Brightness |
| Lower screen brightness manually or enable auto-adjustment to conserve battery. | |
| 3 | Turn on Airplane Mode |
| Activate Airplane mode when offline to disconnect all online connectivity and save power. | |
| 4 | Change Power Plan |
| Customize power plans in Windows to conserve battery, or choose a pre-designed plan that suits your needs. | |
| 5 | Prefer Hibernating Over Sleep Mode |
| Use Hibernate mode instead of Sleep mode for extended battery life, sacrificing a few seconds of boot-up time. | |
| 6 | Turn on Battery Saver |
| Utilize the built-in battery saver program in Windows for efficient power management, customizing its activation conditions. | |
| 7 | Turn Off Background and Power-Hungry Programs |
| Use Task Manager to identify and terminate background programs that consume battery even when not in use. | |
| 8 | Uninstall Unnecessary Programs |
| Remove unused programs to free up resources and extend battery life. | |
| 9 | Invest in an SSD |
| Upgrade to a Solid State Drive (SSD) for improved laptop speed, performance, and enhanced battery efficiency. | |
| 10 | Remove Peripherals |
| Disconnect external peripherals like mouse, keyboard, and USB devices when not needed to reduce battery drain. | |
| 11 | Regularly Check for Updates |
| Keep your system and drivers updated to benefit from the latest optimizations and improvements. | |
| 12 | Optimize Background Apps |
| Manage and limit the number of background apps running to minimize resource consumption and save battery. | |
| 13 | Adjust System Cooling Settings |
| Optimize cooling settings to prevent unnecessary fan usage, reducing power consumption and extending battery life. | |
| 14 | Monitor Battery Health |
| Keep track of your battery’s health and consider replacing it if it shows signs of deterioration. | |
| 15 | Use Battery Monitoring Software |
| Install specialized software to monitor battery usage and receive notifications about power-hungry processes. | |
| 16 | Opt for Energy-Efficient Browser Extensions |
| Choose browser extensions that consume minimal resources to enhance battery life during web browsing. | |
| 17 | Avoid Extreme Temperatures |
| Keep your laptop within the recommended temperature range, as extreme heat or cold can affect battery performance. | |
| 18 | Optimize Wi-Fi Settings |
| Adjust Wi-Fi settings to optimize power usage, especially when working offline or in low-connectivity areas. | |
| 19 | Use Battery Backup Devices |
| Employ external battery backup devices for on-the-go charging, ensuring you have extra power when needed. | |
| 20 | Implement Hybrid Graphics Mode |
| If applicable, use hybrid graphics mode to switch between integrated and discrete graphics for power-efficient performance. |
With the ever-increasing demand for laptops and their portability, it is important to ensure that they have an adequate battery life. Let’s take a look at some of the most effective practices that you can apply to get the best of your laptop’s battery.
| Tip # | Tip for Increasing Laptop Battery Life |
|---|---|
| 1 | Updating to Windows 10 |
| Utilize Windows 10 optimizations and power management for better battery life. | |
| 2 | Adjust Screen Brightness |
| Lower brightness settings or enable auto-adjustment to conserve battery power. | |
| 3 | Turn on Airplane Mode |
| Activate Airplane mode when offline to save battery by disconnecting most connectivity. | |
| 4 | Change Power Plan |
| Select a power plan that conserves battery or customize settings based on usage needs. | |
| 5 | Prefer Hibernating over Sleep Mode |
| Use Hibernate mode for significant battery saving while retaining program states. | |
| 6 | Turn on Battery Saver |
| Enable Windows’ battery saver for extended battery life or customize its activation. | |
| 7 | Turn Off Background Programs |
| Close unnecessary background programs and disable startup apps for efficiency. | |
| 8 | Uninstall Unnecessary Programs |
| Remove unused applications to free up resources and save battery consumption. | |
| 9 | Get an SSD |
| Invest in an SSD for improved laptop performance and better battery efficiency. | |
| 10 | Remove Peripherals |
| Disconnect external devices when not needed to reduce battery usage. |
Table of Contents
Updating to Windows 10

It sounds a little weird, but windows 10 actually improve the battery life, it comes with a lot of battery optimizations and a much better power manager tool than the previous versions of windows. So it is recommended to update to Windows 10 and install the latest updates from Microsoft.
Windows 10 gives you freedom of lot more customization with your system, that dramatically improves the battery life of a laptop. To download the latest Windows 10 click here.
Adjust screen brightness & Increase Battery Life of Laptop
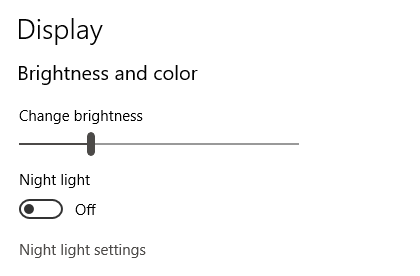
Brightness is a significant factor that drains out the battery faster; adjust it according to the lightning of the room. Most of the time the screen of a laptop is brightest on default, so to
Fix that:
Click on the search bar and search for adjusting the brightness level. Now in the menu, for the best battery time lower the brightness to the minimum. But if your laptop supports auto adjusting; turn on that. Most of the laptops also support direct adjustment of brightness by Fn (function) key; you can use that too in order to increase the battery life of laptop.
Turn on Airplane mode
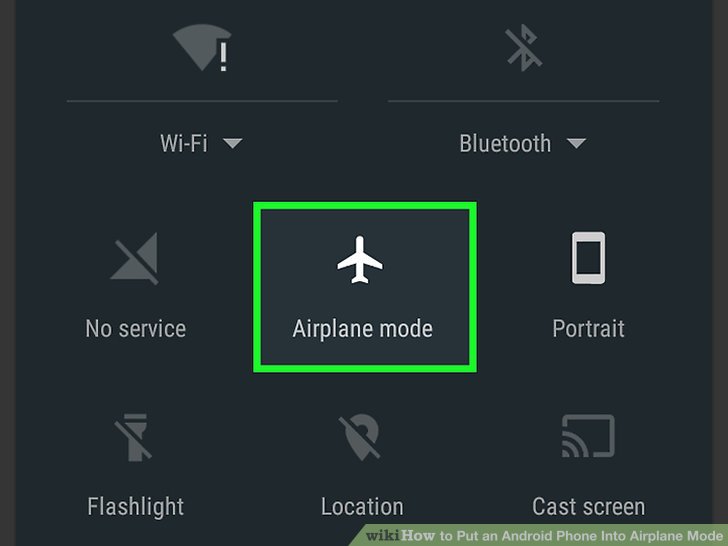
Whenever you are not online, turn on the Airplane mode. This mode cuts off almost all the online connectivity, thus saves a lot of juice for the day.
If you want to use WiFi, then you can turn on the WiFi even in Airplane mode. In this way, all other connectivity like Bluetooth remains off.
Change power plan
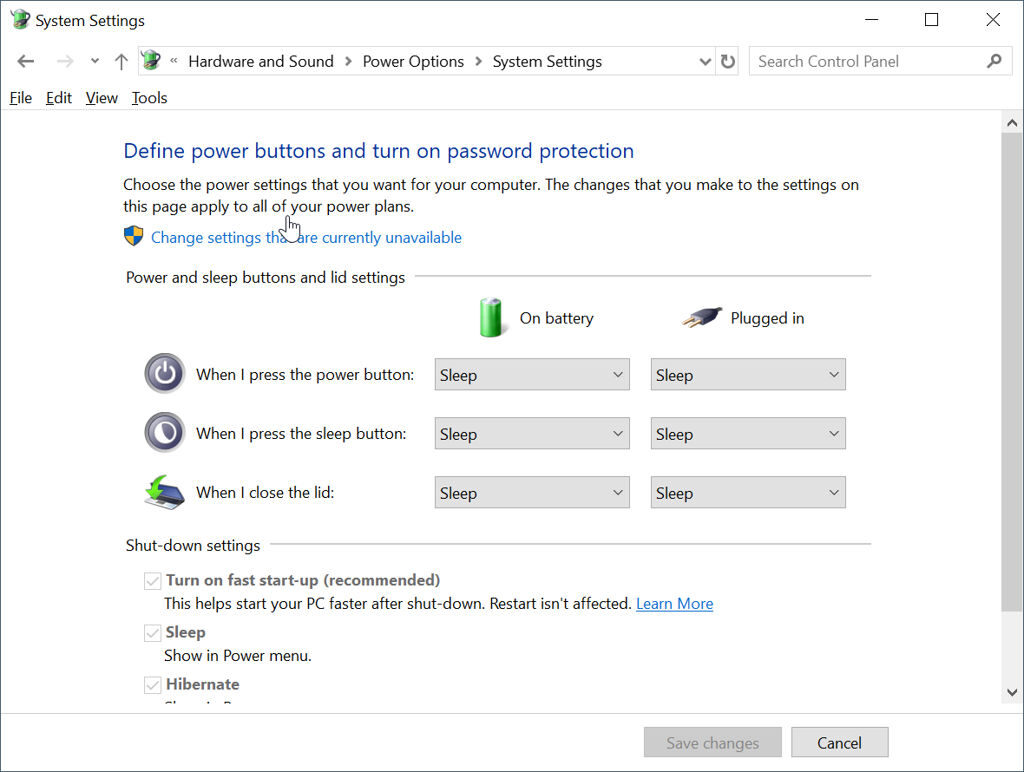
Windows knows your problem, that’s why they have designed your OS for various modes, go to the power options and here you can choose a plan that conserved battery or you can simply customize your plan according to your need with the laptop.
Prefer Hibernating over sleep mode
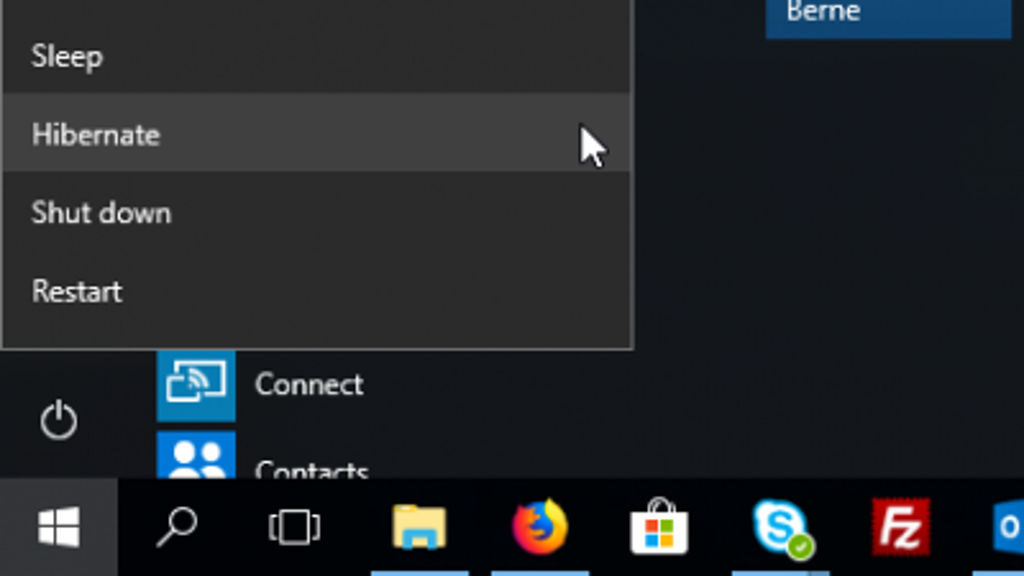
We love when the laptop turns back on and resumes all the programs we are working on, so for that most of us use the sleep option, Okay let me tell you a secret, if you use Hibernate mode instead of sleep, that saves a lot of battery and also resumes the processes and programs you are working on.
Although it will take one more second to boot up and it’s worth it, as it saves a lot of battery that keeps on draining while in sleep mode and helps you increase battery life of laptop.
Turn on battery saver
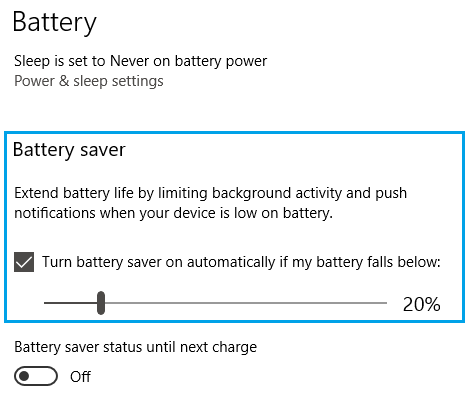
Windows have inbuilt battery saver program, and you can trust that program when you have very less juice left. You can also keep that on permanently if you want very less performance from your laptop.
You can find the battery saver option in power options. One of its other cool features is that you can customize that when you want the battery saver to be on and when it should be off.
Turn off the background and power hungry programs

There are a lot of background programs that keep on running even after closing them. They are the real culprit as they eat a lot of your battery. Right click on the bottom bar and go to the Task manager and look into the Processes Tab, you will see here all the running programs, now only search for the programs that you don’t want to be open or you are not using them. Kill them.
A lot of programs start with the windows bootup, and they keep using your RAM and battery, to keep them off follow these steps
In the Task manager go to the startup tab
Look for the Programs that are enabled for the startup, just disable them.
You are done!
Uninstall the unnecessary programs
With the passage of time, most of the programs in our machine are not used by us anymore and they eat your battery and keep sitting in our laptop. Take a few minutes and altogether remove them. For that go to Control panel > Add or remove programs. Here you can see all the programs installed on your windows, remove the unnecessary programs one by one.
You will notice some extra minutes in your battery time.
Get an SSD
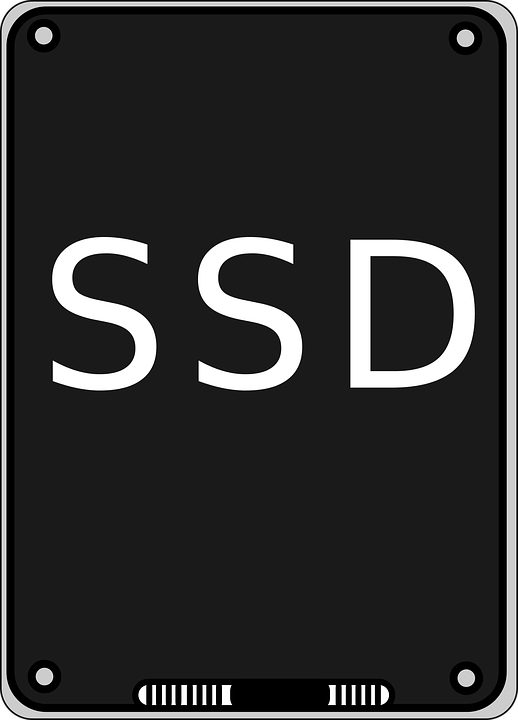
Your conventional hard drive got some moving parts, and they consume a significant amount of battery. Try to invest some on SSD, as it is the best and fastest solution for many problems of a laptop like speed, better performance, and good battery life.
Most of the modern laptop has SSD by default or has a port for the installation, but Please do check your laptop if that has a port for installing SSD before purchasing a new one.
Remove the peripherals
Peripherals like a mouse, keyboard, and, USB device uses the battery of your laptop. Try to use the laptop’s hardware most of the time for better battery life. Moreover, try not to charge your Smartphone using your laptop battery.
Conclusion
Most of the modern laptops offer great battery timing, but they are costly. For a mid-range laptop, you have to maintain the battery juice for the day, for that just follow the tips mentioned above and you will see a significant increase in your laptop’s battery timing.
Please let us know in comments about how much battery timing you have increased using these tips.
More Useful Reads:
The top 9 Best Laptop Backpacks for College Students
Top 5 Best Gaming Laptops Under $900 in 2020
How to Factory Reset Your Laptop for Windows 10, 8 or 7
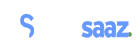
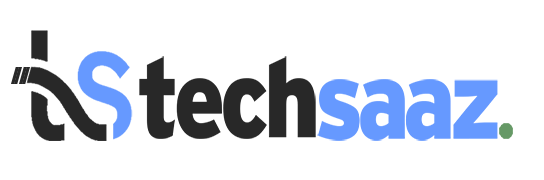


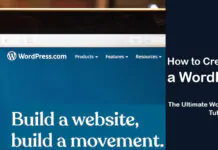
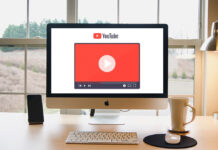
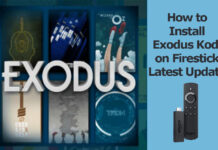











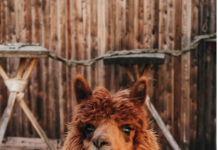


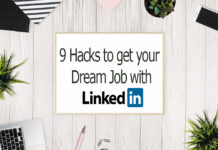


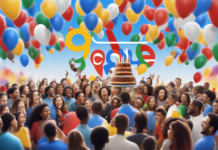



![4 Ways to Hack a WiFi Password on Android in 2023 [No Root] TechSaaz - how to hack a wifi password on android](https://www.techsaaz.com/wp-content/uploads/2019/08/how-to-hack-wifi-on-android-100x70.jpg)

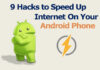

Really helped in boosting battery of my laptop.
Hi Fahad,
We’re glad to know that it helped you increasing your laptop battery life!
Thanks for sharing your valuable feedback…