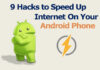An on-screen display (OSD) drawer is a graphical user interface element that appears on top of a computer screen’s main output area. It is typically used to display various types of information, such as icons, buttons, menus, and other interactive elements.
The OSD drawer can be accessed by clicking on a specific key or button combination or hovering the mouse cursor over a designated screen area.on screen display drawer has stopped
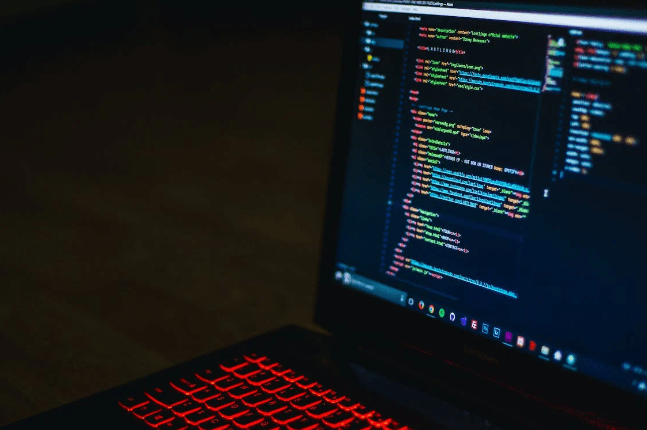
Importance of OSD drawers in modern computing systems
OSD drawers have become an essential part of modern computing systems, particularly in the era of touchscreen devices and minimalistic user interfaces. They provide a convenient way to access various functions and features without cluttering the main screen area.
This allows users to quickly perform tasks such as adjusting settings, accessing shortcuts, and interacting with notifications without opening separate apps or windows.
In addition, OSD drawers can enhance the overall user experience by providing visual feedback and animations that give users a sense of interaction and control. For example, when a user hovers over an icon in the OSD drawer, it may change color or size, indicating that it is active and ready to use.
A brief overview of the issue at hand
Despite their importance, OSD drawers can sometimes stop working correctly. Users may encounter frustrating issues such as non-responsive icons, missing buttons, or incomplete menu options when this happens. In some cases, the OSD drawer may fail to appear altogether, leaving users unable to access critical functions and features.
This article explores the reasons behind these issues and provides practical solutions for fixing them. We will discuss various troubleshooting steps and techniques that users can try to resolve problems with their OSD drawers and get back to using their computers efficiently.
Table of Contents
Common Issues with On-Screen Display Drawers
One of the most common issues with OSD drawers is non-responsive icons. This occurs when the icons or buttons within the drawer fail to respond to user input, such as clicks or hover effects. There are several reasons why this might happen, including corrupt system files, outdated graphics drivers, or conflicts with other running programs.
To fix non-responsive icons in the OSD drawer, users can try restarting their computers, updating their graphics drivers, or closing unnecessary applications that may interfere with the OSD functionality. Additionally, they can try resetting the OSD settings to their default values or rearranging the icons to see if that resolves the issue.
Missing Buttons or Options
Another problem that users may need help with is adding buttons or options within the OSD drawer. This can occur due to software glitches, accidental deletions, or misconfigured settings. With access to these critical functions, users can perform essential tasks or customize their computing experience.
To address this issue, users can try re-enabling disabled buttons or options within the OSD settings panel. They can also attempt to restore default settings or reset the OSD configuration to its original state. In some cases, reinstalling the operating system or seeking technical support from the device manufacturer may be necessary.
Incomplete Menus & on screen display drawer has stopped
Incomplete menus are another common issue with OSD drawers. This occurs when certain menu items are missing or do not function correctly. Users may notice that some menu options must be grayed out, hidden, or completely absent, making accessing essential features and settings difficult.
Users can update their operating system or software applications to resolve incomplete menus in the OSD drawer to the latest versions. They can also check for available updates to the graphics driver or firmware. In some instances, resetting the OSD settings or performing a system restore may be required.
Advanced Troubleshooting Techniques
Third-party applications can often interfere with the proper functioning of the OSD drawer. To diagnose whether an app is causing issues, users can try disabling all third-party applications and then gradually enable them one by one to identify the culprit. Once identified, users can uninstall the problematic application or search for an updated version that addresses compatibility issues.
Run System File Checker Tool
The System File Checker tool (SFC) is a built-in utility in Windows operating systems that helps repair damaged system files and registry entries. Users can resolve issues with the OSD drawer caused by file corruption or registry errors by running the SFC command.
To run the SFC tool, users can follow these steps:
1. Open Command Prompt as Administrator.
2. Type sfc /scannow and press Enter.
3. Wait for the scanning process to complete.
4. Follow prompts to repair detected issues.
Update Graphics Card Drivers
Outdated or corrupted graphics card drivers can cause various issues with the OSD drawer, including non-responsive icons, missing buttons, or incomplete menus. Users can update their graphics drivers by visiting the most recent driver version compatible with their operating system from the manufacturer’s website.
Alternatively, users can utilize automatic driver update tools like Driver Talent or Driver Easy to simplify the process. These tools can detect outdated drivers, download and install updates automatically, and back up existing drivers before making changes.
Conclusion
On-screen display drawers are integral to modern computing systems, enhancing the user experience and providing quick access to essential functions and features. However, they can occasionally malfunction due to various factors, leading to frustrating issues such as non-responsive icons, missing buttons, or incomplete menus.
Following the troubleshooting steps and techniques discussed in this article, users can effectively diagnose and resolve problems with their OSD drawers. From simple solutions like restarting the computer or updating graphics drivers to more advanced techniques like turning off third-party applications or running the System File Checker tool, numerous ways exist to address these issues and improve the overall computing experience.
We hope that this tutorial has offered helpful insights about troubleshooting and fixing issues with on-screen display drawers. Users can overcome these challenges with patience and persistence and enjoy an optimized computing environment.
Causes of OSD Drawer Malfunction
Software issues are a common cause of OSD drawer malfunction. Corrupted system files, incompatible software installations, and virus or malware infections can all contribute to problems with the OSD drawer.
1. Corrupted System Files
Corrupted system files can cause various issues with the OSD drawer, including non-responsive icons, missing buttons, or incomplete menus. When system files are corrupted, it can disrupt the normal functioning of the operating system, leading to problems with the OSD drawer. Sometimes, corrupted system files can prevent the OSD drawer from opening altogether.
2. Incompatible Software Installations
Incompatible software installations can also cause problems with the OSD drawer. When software is installed that is not compatible with the operating system or other software, it can lead to conflicts and issues with the OSD drawer. For example, installing a new graphics driver incompatible with the operating system can cause the OSD drawer to malfunction.
3. Virus or Malware Infections
Virus or malware infections can also cause issues with the OSD drawer. Malware can compromise the operating system’s security and cause problems with the OSD drawer, including slow Performance, non-responsive icons, or missing buttons. In severe cases, malware can prevent the OSD drawer from opening altogether.
Hardware Issues
Hardware faults may potentially result in troubles with the OSD drawer. Faulty display drivers, loose connections between hardware components, and outdated graphics card firmware can all contribute to OSD drawer malfunction.
1. Faulty Display Drivers
Faulty display drivers can cause various issues with the OSD drawer, including non-responsive icons, missing buttons, or incomplete menus. When display drivers are wrong, it can disrupt the communication between the operating system and the display hardware, leading to problems with the OSD drawer. Updating display drivers to the latest version can often resolve these issues.
2. Loose Connections Between Hardware Components
Loose connections between hardware components can also cause problems with the OSD drawer. Loose connections can disrupt the communication between hardware components, leading to issues with the OSD drawer. Ensuring that all connections are secure can help resolve these issues.
3. Outdated Graphics Card Firmware
Outdated graphics card firmware can also cause problems with the OSD drawer. Graphics card firmware controls the communication between the graphics card and the operating system. When firmware is outdated, it can cause issues with the OSD drawer, including slow Performance, non-responsive icons, or missing buttons. Updating graphics card firmware to the latest version can often resolve these issues.
In conclusion, software and hardware issues can cause problems with the OSD drawer. Understanding these problems’ root origins is essential to
troubleshooting and resolving them. By identifying the root cause of the problem, users can take appropriate action to fix the issue and regain access to the critical functions and features of the OSD drawer.
Troubleshooting Steps
When encountering issues with the OSD drawer, several troubleshooting steps can be taken to resolve the problem. These steps include restarting the computer and OSD service, updating display drivers and graphics card firmware, checking for loose connections and debris accumulation, disabling and re-enabling the OSD feature, running a virus scan and removing potential threats, system restoring to a previous point when the OSD was functional, resetting display settings to default values, and contacting technical support for further assistance.
Restarting the Computer and OSD Service
Restarting the computer is one of the easiest and most efficient troubleshooting techniques. computer and OSD service. This can often resolve connectivity issues and refresh the system, allowing the OSD drawer to function again. To close any open programs, press the Windows key + X and select Task Manager.
From here, click on the “More details” option at the bottom left corner of the window, then scroll down and find the “OSDService” process. Right-click on this process and select “Restart.” Wait for the service to restart, then try reaccessing the OSD drawer.
Updating Display Drivers and Graphics Card Firmware
Another potential solution is to update display drivers and graphics card firmware. Compatibility problems may result from outdated or faulty drivers. and affect the proper functioning of the OSD drawer. To check for updates, go to the manufacturer’s website and search for your specific GPU model’s latest display driver versions. Download and install the updated drivers, then restart the computer. Additionally, check for firmware updates for your graphics card and follow the manufacturer’s instructions to correct it.
Checking for Loose Connections and Debris Accumulation
Loose connections and debris accumulation within the computer case can also cause issues with the OSD drawer. Ensure all internal components, such as the graphics card, RAM, and CPU cooler, are securely connected. In order to remove any dust or debris, use compressed air. From the vents and fans and around the OSD panel connectors. Be cautious when using compressed air to avoid damaging any sensitive electronics.
Disabling and Re-enabling the OSD Feature
Disabling and re-enabling the OSD feature can sometimes resolve issues with the OSD drawer. To do this:
- Press the Windows key + X and select Device Manager.
- Scroll down to “Display Adapters,” right-click on the GPU driver, and select Properties.
- Go to the “Monitor” tab and uncheck the box next to “Show On-Screen Display (OSD).”
- Apply changes and exit Device Manager.
- Wait a few seconds before re-enabling the OSD feature by following the same steps and rechecking the box.
Running a Virus Scan and Removing Potential Threats
Malware and viruses can interfere with the proper functioning of the OSD drawer. Run a full virus scan using an anti-virus program and remove any detected threats. Update the anti-virus software to ensure it has the latest definitions. After removing threats, restart the computer and attempt to use the OSD drawer again.
System Restore to a Previous Point When the OSD Was Functional
If none of the above steps work, consider restoring a system to a previous point when the OSD still works correctly. Press the Windows key + S and type “System Restore” into the search bar. To choose a restore point, adhere to the instructions. from a date when the OSD was functional. Restoring the system will revert any recent software changes and may require reinstallation of specific applications.
Resetting Display Settings to Default Values
Another approach is to reset display settings to their default values. Press the Windows key + P and select Projector or Display settings. Click the “Display” tab and reset all settings to their default values by clicking the corresponding “Reset” button. Apply changes and exit.
Contacting Technical Support for Further Assistance
If none of the above if none of these actionable measures successfully fix the problem, additional help from technical support. Visit the manufacturer’s website for contact options like email, phone number, or live chat. Provide detailed descriptions of the symptoms and troubleshooting attempts made so far. A technician can offer personalized guidance and repair or replace defective parts.
Users can effectively diagnose and resolve issues with the OSD drawer by following these troubleshooting steps. Remember to restart the computer after making changes to allow the system to refresh and recognize any modifications. With persistence and patience, the OSD drawer should be up and running again.
Permanent Solutions
1. Graphics Card:
If the issue lies with the graphics card, replacing it with a new one may be the best solution. Before purchasing a replacement, ensure that it is compatible with your motherboard and meets the requirements of your computer. You may refer to the user guide or get in touch with the
manufacturer’s customer support for guidance.
2. Motherboard:
If the problem originates from the motherboard, it may be more cost-effective to replace the entire board rather than attempting to repair it. This solution requires careful consideration, which may involve upgrading other components to ensure compatibility. Researching and purchasing a motherboard that matches your computer’s specifications is essential.
3. DisplayPort or HDMI Port:
If the issue is related to the DisplayPort or HDMI port, trying a different port or replacing the faulty one might solve the problem. This solution is relatively straightforward and inexpensive compared to replacing significant components like graphics cards or motherboards.
4. Monitor:
In some cases, the monitor itself could be the source of the problem. Testing the monitor with another computer can help determine whether it’s the culprit. If the monitor is faulty, consider replacing it with a new one that supports the required resolution and connectivity options.
Reinstalling the Operating System and Software Applications
1. Backup Important Files:
Before embarking on this solution, create backups of crucial files, documents, and software licenses. This precaution ensures you will retain important data during reinstallation.
2. Create Bootable Media:
Obtain bootable media for your operating system through download or physical media, and follow the instructions You may refer to the user guide or get in touch with the
3. Clean Installation:
Perform a clean operating system installation, removing all partitions and formatting the drive completely. Ensure you have product keys and documentation ready for activation and software installation.
4. Install Essential Drivers and Software:
Upon completion of the operating system installation, immediately install critical device drivers, especially those related to graphics and displays. Then, install essential software applications, such as productivity tools and security suites.
5. Restore Backed-Up Data:
Once the basic setup is complete, restore your backup files, documents, and software licenses.
6. Update and Activate:
Finally, ensure that your operating system and installed software are fully updated and activated.
Performing a Clean Installation of the OS and Software
1. Backup Critical Data:
As with the previous solution, creating backups of vital files, documents, and software licenses is essential. Safeguard your important data to prevent loss during the installation process.
2. Download Installation Media:
Acquire installation media for your operating system and software applications through official websites or authorized sources. Put them somewhere safe to save them, such an external hard drive or cloud storage.
3. Remove All Software and Drivers:
Completely uninstall all existing software and drivers, leaving only the bare essentials required for the operating system to function. This step helps eliminate potential conflicts and ensures a smoother installation process.
4. Create a Bootable USB Drive or DVD:
Utilize the downloaded installation media to create a bootable USB drive or DVD. The manufacturer’s instructions should be consulted for advice on how to do this activity effectively.
5. Boot from the Installation Media:
Insert the bootable USB drive or insert the DVD and restart your computer. Enter the BIOS settings (usually accessed by pressing F2, F12, or Del during boot-up) and set the USB or DVD drive as the first boot device. Save changes and exit the BIOS. The installation DVD should now be used to start your machine.
6. Perform a Clean Installation:
Follow the installation wizard to complete a clean installation of the operating system. Choose custom installation options to format the drive entirely and remove all partitions.
7. Install Essential Drivers and Software:
After completing the operating system installation, install critical device drivers, focusing on graphics and display drivers. Then, install essential software applications, such as productivity tools, security suites, and device management software.
8. Restore Backed-Up Data:
Once the basic setup is complete, restore your backup files, documents, and software licenses.
9. Update and Activate:
A complete upgrade and activation of your installed software and operating system should be obtained.
Using Alternative Display Methods (e.g., Connecting an External Monitor)
1. Identify Compatible Options:
Research alternative display methods compatible with your computer’s hardware and operating system. Common alternatives include connecting an external monitor via VGA, DVI, HDMI, or DisplayPort.
2. Acquire Necessary Adapters or Cables:
You may need adapters or specialized cables depending on your chosen alternative display method. For example, if your computer only has a VGA output, but your monitor uses HDMI, you’ll need an HDMI-to-VGA adapter.
3. Connect the External Monitor:
Following the manufacturer’s instructions, connect the external monitor to your computer using the appropriate ports and cables. Power on the monitor and ensure your computer recognizes it.
4. Adjust Display Settings:
Access display settings (typically found in the Control Panel or System Preferences) to configure the external monitor’s resolution, orientation, and other preferences according to your needs. You should drag windows and icons between monitors to optimize your workflow.
5. Evaluate Performance:
Test the external monitor’s Performance to ensure it resolves the issues you experienced with the built-in display. If the problems persist, consider adjusting display settings or exploring additional troubleshooting steps.
6. Consider Long-Term Usage:
If the external monitor provides a satisfactory solution, consider using it as a permanent replacement for the built-in display. Alternatively, you may opt for a dual-monitor setup, leveraging the external monitor and the laptop’s built-in display for enhanced productivity.
In conclusion, when faced with display issues on a laptop, it’s essential to explore various solutions to find the source of the problem and fix it
effectively. Following the steps outlined in this article, you’ll be better equipped to diagnose and resolve common display problems and get back to work efficiently. Remember, prevention is vital – take proactive measures to maintain your laptop’s health, regularly update drivers and software, clean vents’ dust, and carefully handle your device.
Preventative Measures
1. Operating Systems:
Keep your operating system (OS) up-to-date by installing the latest patches, service packs, and version updates. Enable automatic updates to ensure you receive notifications and install updates promptly.
2. Device Drivers:
Regularly update device drivers for hardware components, such as graphics cards, sound cards, and network adaptors. Outdated drivers can cause compatibility issues and affect overall system performance.
3. Firmware:
Check for firmware updates for your laptop’s hardware components, including the BIOS, UEFI, or EC (Embedded Controller). The updated firmware can improve performance, fix bugs, and enhance security features.
4. Software Applications:
Keep your software applications up-to-date, including productivity tools, web browsers, and multimedia software. Update them through the application’s auto-update feature or by downloading the latest versions from the vendor’s website.
Avoiding Suspicious Downloads and Attachments
1. Be Cautious of Email Attachments:
Email attachments from unidentified senders should be avoided.especially those with .exe, .zip, or .rar extensions. Malicious attachments can contain viruses, Trojans, or malware that compromise your laptop’s security.
2. Verify File Sources:
Only download materials from reliable websites, like the software developer’s website, legitimate download sites, or verified torrent trackers. Avoid using public file-sharing platforms or untrusted sources that may bundle software with malware.
3. Use Caution with Free Software:
While free software can be tempting, some may come bundled with malware or adware. Read reviews, check the publisher’s reputation, and use a virtual machine or sandbox environment to test the software before installing it on your primary laptop.
4. Keep Your Web Browser Secure:
Use a reputable web browser and keep it updated. Avoid clicking suspicious links or pop-ups, especially those that ask for personal information or prompt you to download software.
Implementing Anti-Virus and Anti-Malware Protection
1. Install Anti-Virus Software:
Install reputable anti-virus software that offers real-time scanning and virus definitions updates and protects against malware, trojans, and spyware. Popular choices include Avast, AVG, Bitdefender, Kaspersky, and Norton.
2. Enable Firewall Protection:
Enable the firewall on your laptop to block unauthorized access to your system. Windows Defender Firewall is a built-in option for Windows users, while macOS has a built-in firewall called Security & Privacy.
3. Use Anti-Malware Tools:
Supplement your anti-virus software with anti-malware tools like Malwarebytes or HitmanPro. These programs detect and remove malware that might evade traditional anti-virus software.
4. Scan Your System Regularly:
Schedule regular scans for your anti-virus and anti-malware software. This will help detect and remove potential threats before they cause damage to your system.
Maintaining Proper Ventilation and Cleanliness Around Hardware Components
1. Clean Your Laptop Regularly:
Clean your laptop’s exterior and interior regularly to remove dust and debris. Compressed air gently blows out dust from vents, grills, and crevices. Avoid using liquids near openings to prevent damage to internal components.
2. Unblock Airflow Pathways:
Keep your laptop flat, allowing adequate airflow around the bottom and sides. Avoid blocking vents with books, pillows, or cloth, which can obstruct air circulation and lead to overheating.
3. Monitor Temperature Levels:
Check your laptop’s temperature periodically to ensure it operates within a safe range. High temperatures can indicate a cooling issue or a malfunctioning fan. Use software utilities like SpeedFan, HWiNFO, or GPU-Z to monitor temperature readings.
4. Address Liquid Spills Promptly:
If you accidentally spill liquid onto your laptop, turn it off immediately and unplug it. Allow the liquid to evaporate naturally, then have a professional assess and repair any damage before turning it back on.
Monitoring System Performance and Troubleshooting Early Signs of Issues
1. Task Manager:
Familiarize yourself with your laptop’s Task Manager (Windows) or Activity Monitor (macOS). Use these tools to monitor running processes, CPU usage, memory consumption, and disk activity. This will help you identify resource-intensive applications or potential malware.
2. Resource Monitoring:
Check your laptop’s resource usage regularly. Consider unusual patterns, such as high CPU or RAM usage, increased disk activity, or unexpected network connections. Investigate strange behavior to identify potential issues before they escalate.
3. Driver Updates:
Update device drivers regularly to address compatibility issues, bug fixes, and performance improvements. Outdated drivers can cause system instability, crashes, or slowdowns.
4. Disk Cleanup and Maintenance:
Clean up temporary files, system logs, and unnecessary applications. Defragment your hard drive (for traditional spinning disks) and verify disk integrity to prevent data corruption.
5. Backup Important Data:
Regularly backup your important files, documents, and data to an external hard drive, SSD, or cloud storage services like Google Drive, Dropbox, or OneDrive. This will safeguard your data in case of hardware failure, malware attacks, or accidental deletion.
6. Troubleshoot Early Warning Signs:
Investigate promptly when encountering odd behaviors, such as sluggish Performance, random crashing, or peculiar noises. Run diagnostic tests, check for firmware updates, or seek assistance from the manufacturer’s support team to address potential issues before they become severe problems.
Implementing these preventative measures significantly reduces the likelihood of encountering laptop problems. Regular maintenance, software updates, and vigilance will help ensure your laptop runs smoothly, efficiently, and securely, allowing you to focus on your studies and everyday tasks without interruptions.
Conclusion
This guide has discussed various common causes and solutions for OSD drawer malfunctions. We have covered issues related to the drawer, such as stuck drawers, misaligned tracks, and broken or damaged parts. Additionally, we have addressed problems stemming from faulty electronics, including circuit board failures, blown fuses, and software glitches.
Finally, we have touched upon environmental factors impacting OSD drawer performance, such as extreme temperatures, humidity, and exposure to chemicals or other hazards. By understanding these common causes and their corresponding solutions, you can better diagnose and resolve OSD drawer malfunctions, ensuring optimal system performance and minimizing downtime.
Final Thoughts on Prevention and Maintenance for Optimal System Performance
While this guide has focused primarily on troubleshooting and repairing OSD drawer malfunctions, it is essential to emphasize the importance of prevention and maintenance. Regular upkeep can prevent issues from arising in the first place, reducing the need for costly repairs and minimizing downtime. Here are some final thoughts on how to maintain your OSD drawers for optimal system performance:
1. Cleanliness:
Keep your OSD drawers and surrounding areas clean and free from debris. Dust and dirt can accumulate and cause mechanical issues, so regular cleaning is essential. Use soft brushes or vacuum cleaners to remove particles without scratching the surfaces.
2. Lubrication:
To maintain smooth functioning, lubricate moving components often. Use appropriate lubricants designed for industrial or medical equipment, and follow the manufacturer’s instructions for application.
3. Inspections:
Perform routine inspections to catch potential issues before they become significant problems. Inspect the component for wear, damage, or misalignment.
and address them promptly.
4. Testing:
Periodically test your OSD drawers to ensure proper function. Simulate various scenarios, such as opening and closing the drawers fully and partially, and check for unusual sounds or resistance.
5. Training:
Provide training for personnel interacting with the OSD drawers, educating them on proper usage, maintenance, and troubleshooting techniques.
6. Documentation:
Maintain accurate records of maintenance, repairs, and testing. This documentation will help you track progress, identify recurring issues, and optimize future maintenance strategies.
7. Manufacturer Support:
Consult the manufacturer’s guidelines, manuals, and technical support resources. They often provide valuable advice, troubleshooting tips, and recommended maintenance schedules.
8. Professional Assistance:
Feel free to seek professional assistance from qualified technicians or engineers if you are unsure about performing maintenance or repairs. Their expertise can help avoid further damage, ensure compliance with safety regulations, and optimize system performance.
Encouragement to Seek Professional Assistance if Needed
While DIY repairs and maintenance can be cost-effective, there are situations where seeking professional assistance is necessary. If you are unsure about tackling a particular issue or lack the required tools, skills, or knowledge, do not hesitate to consult experts in the field.
Qualified technicians, engineers, or maintenance professionals possess the experience and expertise to diagnose and rectify complex problems efficiently and effectively. They also stay up-to-date with technology advancements, industry standards, and best practices, ensuring your systems meet regulatory requirements and operate efficiently.
In conclusion, optimizing OSD drawer performance requires a proactive approach encompassing regular maintenance, inspections, testing, training, and proper documentation.
You may achieve your goals by adhering to the advice in this thorough manual. address common malfunctions, prevent more significant issues, and maintain your equipment’s reliability, durability, and overall effectiveness. Remember, do not hesitate to seek professional assistance from experienced specialists who can offer tailored solutions for your unique needs when in doubt.
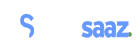
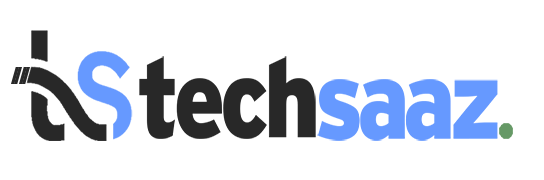


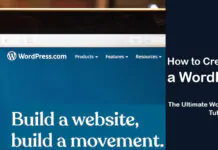
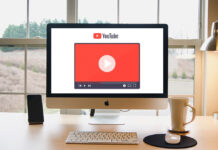
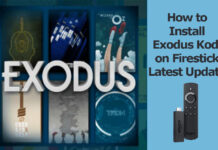











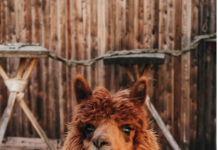


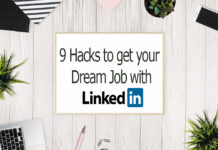


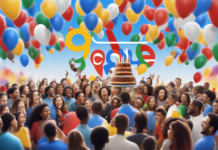
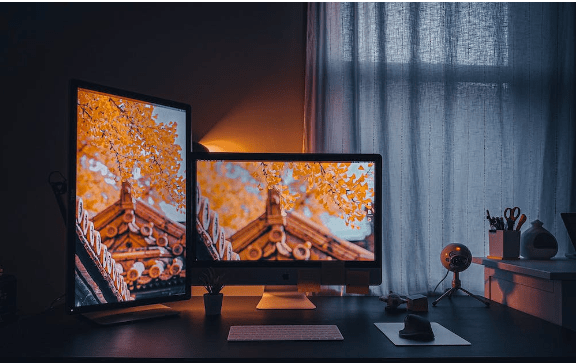

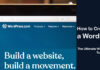


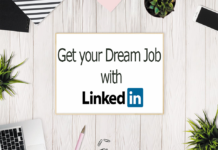


![4 Ways to Hack a WiFi Password on Android in 2023 [No Root] TechSaaz - how to hack a wifi password on android](https://www.techsaaz.com/wp-content/uploads/2019/08/how-to-hack-wifi-on-android-100x70.jpg)