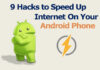Do you know what it’s like to be forced to Delete Your YouTube Channel? You may have other priorities today, want to start afresh, or are simply tired of maintaining an internet presence. Your YouTube channel can be deleted for any reason, and the process is simple. Fabes Tech Reviews will lead you through ‘how to delete youtube channel’ assuring you can gently and securely part ways with your digital footprint.
Step 1
Before erasing something, be sure you have a backup copy. By taking this safety measure, you may rest assured that no important data will be lost.
Step 2
To initiate the process of deleting your YouTube channel, sign in to the Google account associated with your channel. This is a crucial step, as only the channel owner can delete it.
Step 3
Proceed to YouTube Studio, your hub for channel management tools. You can reach this hub by simply clicking on your profile image located in the upper right corner of the YouTube homepage. Select ‘YouTube Studio’ from the dropdown menu.
Step 4
Within YouTube Studio, navigate to the ‘Settings’ option positioned on the left-hand side panel. A simple click on it will grant you access to your channel settings.
Step 5
Within the ‘Settings’ tab, you will discover the ‘Channel’ section. Select ‘Channel,’ and then proceed to ‘Advanced settings.’ Here, you will encounter a variety of options pertaining to your channel.
Step 6
Continuously scroll down the page until you locate the ‘Delete Channel’ feature. Initiate the process of removing your YouTube channel by selecting this option.
Step 7
You will receive a prompt to confirm your identity. YouTube will request you to input your password in order to authenticate your account ownership. Enter your password and click on ‘Next’ to advance further.
Step 8
YouTube will now prompt you to specify a rationale for the deletion of your channel. You will have the option to choose from a range of reasons that best match your circumstances. Whether it pertains to a shift in content focus, privacy concerns, or any other specific cause, select the one that aligns with your decision.
Step 9
Once you’ve selected a reason, you’ll need to confirm the deletion. Keep in mind that this is the point of no return, and your channel and all its content will be permanently deleted. Click ‘Delete My Content’ to finalize the process.
Step 10
Once you’ve confirmed your request, YouTube will commence the process of removing your channel. However, please note that your channel won’t be immediately erased. Instead, it will enter a grace period lasting up to seven days. During this interval, your channel won’t be accessible to other users, but if you have a change of heart, you still have the option to halt the deletion.
Step 11 & Delete Your YouTube Channel
If you find yourself having second thoughts during the waiting period, you can reconsider your decision. To do so, simply log in to your Google account and navigate to YouTube Studio. At the top of your dashboard, you’ll notice a notification offering you the chance to ‘Restore channel.’ Click on this option, and your channel will be promptly reinstated.
Conclusion
As you can see, using the advice from Fabes Tech Reviews to cancel your YouTube subscription is a breeze. Simply make sure that all necessary data is backed up, and then follow the updated steps outlined in this post. You can alter your decision at any time. Take caution not to become lost in cyberspace.
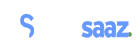
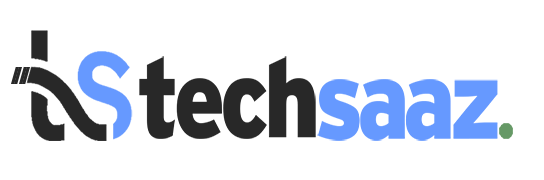


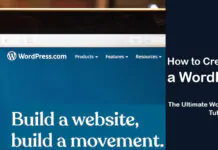
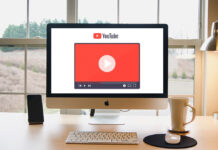
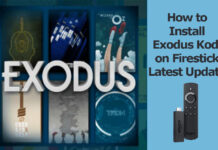











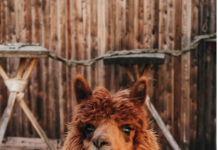


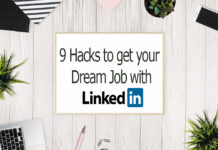


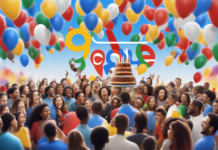
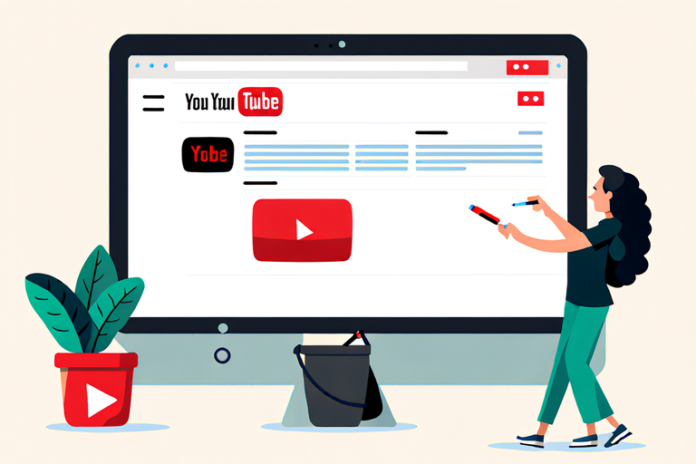
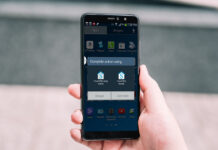




![4 Ways to Hack a WiFi Password on Android in 2023 [No Root] TechSaaz - how to hack a wifi password on android](https://www.techsaaz.com/wp-content/uploads/2019/08/how-to-hack-wifi-on-android-100x70.jpg)