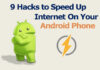Are you ready to embark on an exploration of the optimal graphics settings for your gaming laptop?
Picture this: you're about to dive into a new game, eager to immerse yourself in its virtual world. But before you can fully lose yourself in the experience, you must navigate the treacherous terrain of graphics settings.
Fear not, for this discussion will guide you through the labyrinth, revealing the secrets to unlocking the best visual performance and gameplay experience for your gaming laptop.
So, tighten your seatbelt and get ready to unleash the full potential of your gaming rig.
Key Takeaways
- Graphics settings play a crucial role in determining both visual quality and performance in games on gaming laptops.
- Adjusting resolution and texture settings can significantly improve gameplay by reducing strain on laptop hardware and improving frame rates.
- Optimizing anti-aliasing settings helps achieve smooth graphics without sacrificing performance, and finding the right balance is important.
- Balancing shadows and lighting effects enhances the overall visual experience, and adjusting settings for realistic shadows and lighting can greatly improve immersion.
Importance of Graphics Settings
The importance of graphics settings can't be overstated when it comes to optimizing your gaming experience on a laptop. Graphics settings determine the level of visual detail and performance in your games. By adjusting these settings, you can strike a balance between stunning visuals and smooth gameplay.
Choosing the right graphics settings is crucial for several reasons. Firstly, it allows you to tailor the game's visuals to your laptop's capabilities. Not all laptops are created equal, and some may struggle to run games at higher graphical settings. By adjusting the graphics settings, you can ensure a smoother gameplay experience without sacrificing too much visual quality.
Secondly, graphics settings can significantly impact your laptop's performance. Higher graphical settings require more processing power and can put a strain on your system. If your laptop isn't able to handle the settings you've chosen, you may experience lag, stuttering, or even crashes. By finding the optimal graphics settings for your laptop, you can avoid these issues and enjoy a seamless gaming experience.
Adjusting Resolution for Better Performance
To optimize your gaming experience on a laptop, it is important to adjust the resolution for better performance. By finding the right balance between visual quality and smooth gameplay, you can enhance your overall gaming experience. Lowering the resolution can significantly improve performance by reducing the strain on your laptop's hardware.
Adjusting the resolution allows you to decrease the number of pixels being rendered on the screen. This means that your laptop's graphics card has to work less, resulting in higher frame rates and smoother gameplay. However, it's essential to find the right resolution that doesn't compromise the visual quality too much.
Here is a table showing the recommended resolutions for different laptop specifications:
| Laptop Specifications | Recommended Resolution |
|---|---|
| Entry-Level | 1366×768 |
| Mid-Range | 1920×1080 |
| High-End | 2560×1440 |
Keep in mind that these are general recommendations, and the optimal resolution may vary depending on the specific game you are playing and your laptop's hardware capabilities. Experimenting with different resolutions and observing the impact on performance will help you find the sweet spot for your gaming experience.
Finding the Right Texture Settings
Optimize your gaming experience on a laptop by adjusting the texture settings to find the perfect balance between visual quality and performance.
Texture settings determine the level of detail and realism of the textures in your game. Finding the right texture settings can greatly enhance your gaming experience, making it more immersive and visually appealing.
When it comes to texture settings, there are usually three options: low, medium, and high. Low settings reduce the level of detail in textures, resulting in less realistic graphics. However, this can significantly improve performance, especially on older or less powerful laptops.
On the other hand, high settings offer more detailed and realistic textures, but they require more processing power and can decrease performance.
To find the right texture settings for your gaming laptop, consider the specifications of your device and the requirements of the game you're playing. If your laptop has a dedicated graphics card and a powerful processor, you can experiment with higher texture settings to enjoy more realistic visuals.
However, if your laptop has limited resources, it's best to stick with lower texture settings to ensure smoother gameplay.
Optimizing Anti-Aliasing for Smooth Graphics
Achieve smoother graphics in your gaming experience by optimizing the anti-aliasing settings on your laptop. Anti-aliasing is a technique used to reduce jagged edges and improve the overall visual quality of graphics in games. By smoothing out these edges, anti-aliasing helps create a more realistic and immersive gaming environment.
To optimize the anti-aliasing settings on your laptop, start by accessing the graphics settings in your game. Look for the anti-aliasing option and choose the level that suits your preference and system capabilities. It's important to find a balance between smooth graphics and performance, as higher anti-aliasing settings can impact your frame rate.
There are different types of anti-aliasing techniques, such as MSAA (Multi-Sample Anti-Aliasing) and FXAA (Fast Approximate Anti-Aliasing). MSAA offers better image quality but can be more demanding on your system, while FXAA is a faster and less resource-intensive option. Experiment with these settings to find the optimal balance for your gaming laptop.
Remember to consider your laptop's hardware specifications when adjusting anti-aliasing settings. Higher-end laptops with dedicated graphics cards can handle more demanding anti-aliasing settings, while lower-end laptops may require lower settings for smoother gameplay.
Balancing Shadows and Lighting Effects
Finding the right balance between shadows and lighting effects is essential for achieving visually stunning graphics on your gaming laptop. Shadows add depth and realism to the game environment, while lighting effects enhance the overall visual appeal. However, optimizing these settings can be a challenge, as too many shadows can make the game appear dark and gloomy, while excessive lighting effects can make it look overexposed and artificial. To help you find the perfect balance, consider the following table:
| Setting | Recommendation |
|---|---|
| Shadow Quality | Medium to High for realistic shadows |
| Shadow Resolution | High for detailed and sharp shadows |
| Ambient Occlusion | On for realistic shading and depth |
| Global Illumination | On for realistic lighting effects |
| Light Shafts | On for atmospheric lighting effects |
Frequently Asked Questions
How Can I Determine the Optimal Graphics Settings for My Specific Gaming Laptop?
To determine the optimal graphics settings for your gaming laptop, consider the specifications of your device and the requirements of the game. Experiment with different settings and monitor performance to find the perfect balance of visuals and smooth gameplay.
What Are the Potential Drawbacks of Lowering the Resolution for Better Performance?
Lowering the resolution on your gaming laptop can improve performance, but it may come with drawbacks. These include reduced image quality, decreased sharpness, and potential loss of detail in games.
Are There Any Specific Texture Settings That Can Enhance the Visual Experience Without Significantly Impacting Performance?
To enhance your visual experience without impacting performance on gaming laptops, consider adjusting texture settings. By finding the right balance, you can enjoy improved graphics without sacrificing smooth gameplay.
How Can I Optimize Anti-Aliasing Settings to Achieve Smooth Graphics Without Sacrificing Too Much Performance?
To optimize anti-aliasing settings for smooth graphics without sacrificing performance, you can try using a lower anti-aliasing level or a more efficient anti-aliasing method like FXAA. Experiment and find the right balance for your gaming laptop.
What Are Some Tips for Finding the Right Balance Between Shadows and Lighting Effects to Enhance the Gaming Experience Without Causing Performance Issues?
To enhance your gaming experience without performance issues, find the right balance between shadows and lighting effects. Adjust the settings until you achieve a visually appealing look while still maintaining smooth gameplay.
Conclusion
In conclusion, optimizing graphics settings on your gaming laptop is crucial for ensuring a smooth and immersive gaming experience.
By adjusting the resolution, texture settings, anti-aliasing, and balancing shadows and lighting effects, you can maximize performance and visual quality.
It's important to experiment with different settings to find the ideal balance that suits your laptop's capabilities and personal preferences.
With the right graphics settings, you can enjoy your favorite games to the fullest on your gaming laptop.
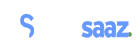
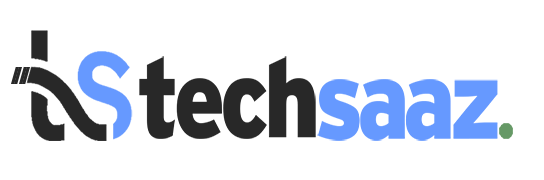


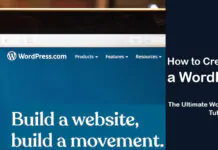
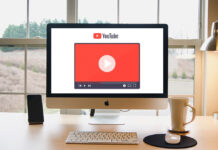
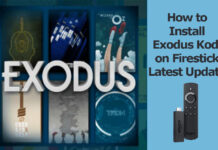











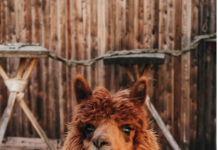


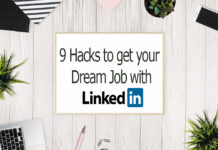


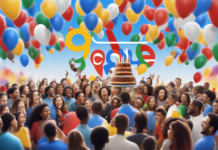







![4 Ways to Hack a WiFi Password on Android in 2023 [No Root] TechSaaz - how to hack a wifi password on android](https://www.techsaaz.com/wp-content/uploads/2019/08/how-to-hack-wifi-on-android-100x70.jpg)