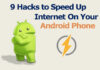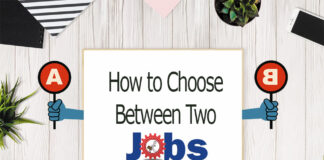Nobody wants anyone to make any change in their excel sheets intentionally or by acciden. Lock Cells in Excel and Protect Worksheet
If you are a data scientist and have done with your excel sheets with numerous formulas after completing the research, and this is the time to share your excel sheets with the persons you work with or the other party.
Now there is a possible chance that someone can mess up with your excel sheets and the cells you have set up with the formulas that only you know.
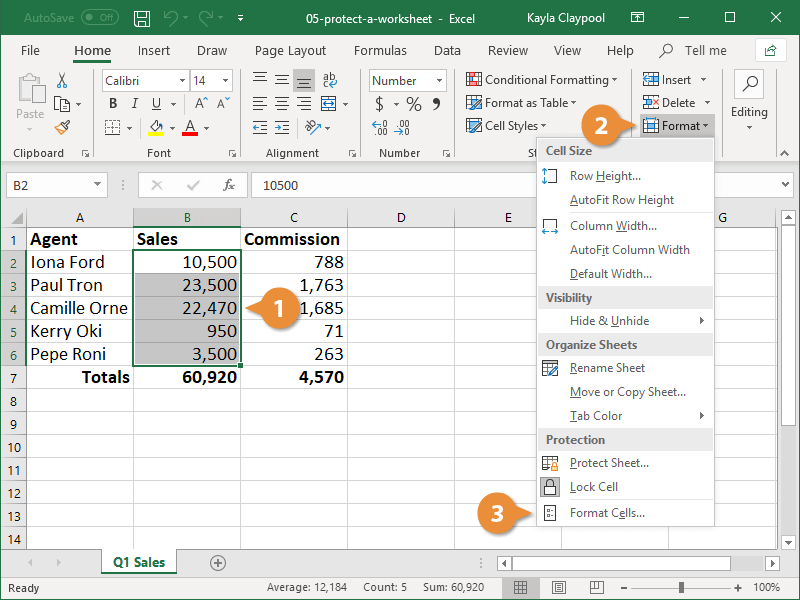
This is the reason you should have locked your cells in excel sheet so that you can be assured that no one is going to change them.
In this guide, you will get to know about how to lock cells in excel sheets, so keep reading.
The process consists of two steps.
- Locking of the cells in the excel sheet
- Protecting the worksheet
Table of Contents
Locking the cells in Excel Sheet & Lock Cells in Excel and Protect Worksheet
Here is the step by step procedure to do this.
- Open the concerned excel sheet.
- Right click on the cell you want to lock, a new menu will appear.
- Select Format cell from the popup menu. You can also use the shortcut Ctrl + 1 if you want.
- A new window will open. Select the Protection tab and make sure that the Locked cell box is checked. Although it is locked as the default settings, we have to make sure and complete both steps mentioned in this guide.
Unlocking some specific cells
Now you may want the users to make some changes in some cells in the sheet if you’re going to take their data or view in the layer.
The good news is that you can do that.
For this,
- Right click on the cell you want not to be locked.
- In the new window, select the Protection tab and make sure that the locked cell box is unchecked, in this way anyone can make changes to that specific cell only.
Protect the Worksheet (critical)
Even you have locked the cells; other users, who use android and windows in their smartphone or laptop, can change them until you protect the worksheet, so that’s why it is essential.
After locking the worksheet, the locked cells cannot be edited, but the unlocked cell can be modified that are being unlocked by you in 1st step.
Here are the steps to protect the worksheet.
- Open the worksheet you want to protect.
- Right click at the bottom of the worksheet
- A new menu will appear, select Protect sheet from that menu.
- A new small window will open with protection settings.
- You can also set a password for protection. This password will only protect the worksheet from being modified. This is not for the file.
- After enabling the protection, click ok and you are done.
Now if anyone will try to edit the cell you have locked, they will get an error.
Unprotecting the Worksheet
If you want to modify the worksheet, you should unprotect it.
This is done in the same way as we protect the sheet.
Here are the steps to unprotect the worksheet
- Open the worksheet you want to unprotect.
- Right click on the bottom tab of the sheet.
- From the menu, select unprotect the sheet.
Shortcut to lock and unlock the Excel Worksheet
Microsoft office is full of shortcuts, so here is the alternative for locking and unlocking the worksheet.
- On the top bar, there is a Review tab, click that.
- In this Tab, you will see the Protect sheet button if your file is unprotected and a unprotect sheet button if your data is protected.
- From here you can unprotect the sheet, and after a quick modification, you can again protect it in seconds.
Conclusion
Locking the specific cells gives your worksheet protection of being changed or modified by any other person. As the worksheet consists of many formulas and formats perfectly arranged and a little wrong modification can mess up all of the document.
In this guide, I have covered all the possible steps on how to lock the cells in Excel and then protecting that worksheet.
A worksheet can be unprotected. And cells can be unlocked to do any modifications.
Moreover, you can also password protect the worksheet.
Why do you want to lock the cells? Give your reasons in comments.
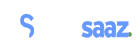
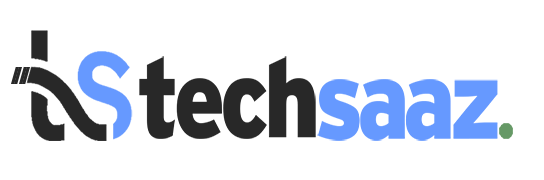


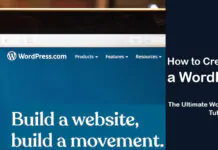
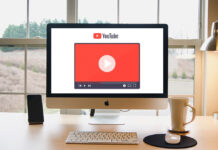
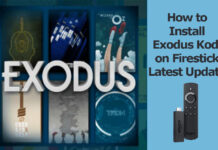











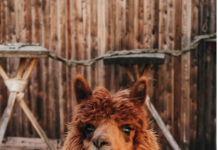



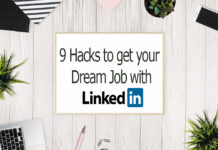


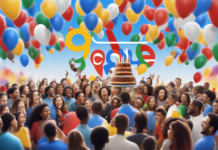
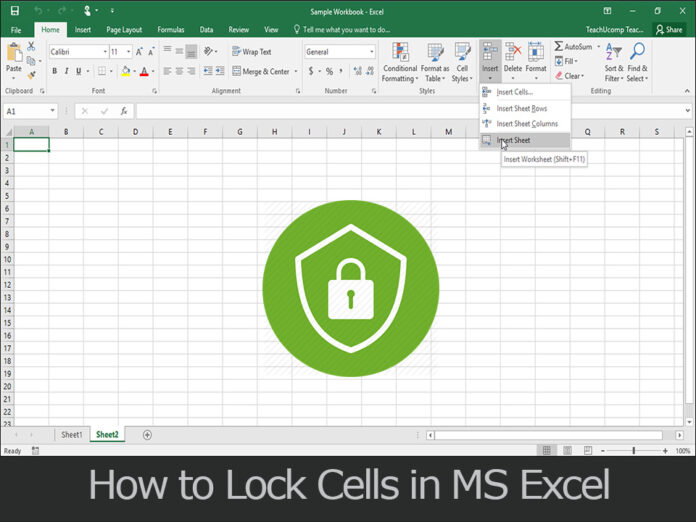
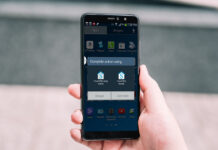


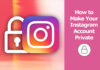



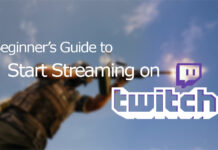



![4 Ways to Hack a WiFi Password on Android in 2023 [No Root] TechSaaz - how to hack a wifi password on android](https://www.techsaaz.com/wp-content/uploads/2019/08/how-to-hack-wifi-on-android-100x70.jpg)