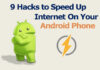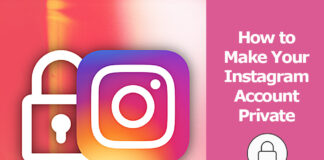Do you want to unlock seamless communication by mastering the art to migrate WhatsApp from Android to iOS in Just 24 Hours! In today’s digital age, messaging apps play a vital role in keeping us connected with friends, family, and colleagues.
WhatsApp, one of the most popular messaging platforms, allows us to send messages, make calls, and share media seamlessly. However, there may come a time when you decide to switch from an Android device to an iOS device, and migrating your WhatsApp data becomes necessary. We will discuss it further in this article.
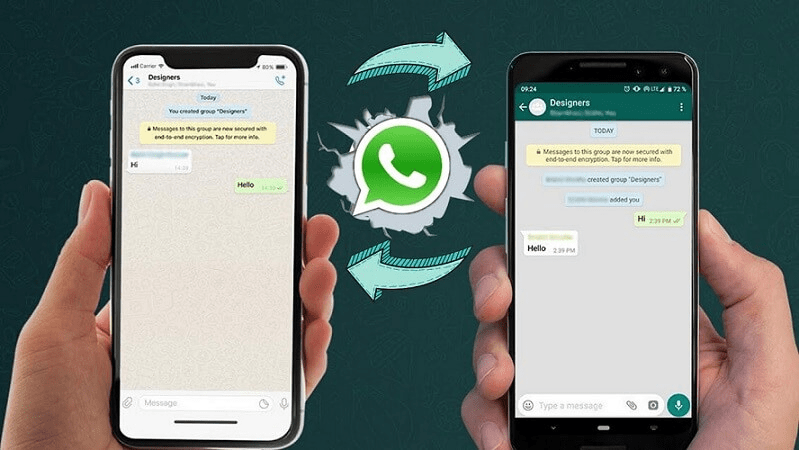
Table of Contents
Importance & Benefits to Migrate WhatsApp from Android to iOS
Migrating WhatsApp from Android to iOS is essential for several reasons. First and foremost, it ensures that you retain your valuable chat history, media files, and important conversations when transitioning to a new device. WhatsApp holds a treasure trove of memories, including sentimental messages, shared photos, and important information that you may not want to lose.
Additionally, migrating WhatsApp to iOS allows you to seamlessly continue your conversations without any disruption. You can pick up where you left off, maintaining your chat history and connections, regardless of the device you are using. This continuity of communication is crucial for staying in touch with friends, family, and colleagues, ensuring a smooth transition without any communication gaps.
Benefits of Switching to iOS
Switching to iOS, the operating system used by Apple devices, offers numerous advantages that make the migration worthwhile. One of the key benefits is the ecosystem of Apple devices, which are known for their seamless integration. By switching to iOS, you gain access to a unified ecosystem that includes your iPhone, iPad, Mac, and other Apple devices. This integration allows for seamless syncing of data, effortless file sharing, and easy collaboration across different devices.
iOS devices are also renowned for their sleek design, user-friendly interface, and intuitive user experience. Apple’s attention to detail and focus on user experience ensure that navigating through your device and using apps like WhatsApp is a smooth and enjoyable experience. The clean and visually appealing design of iOS adds an aesthetic touch to your messaging and overall device usage.
Furthermore, iOS devices often receive timely software updates and support for a longer duration compared to some Android devices. This ensures that your device remains up-to-date with the latest features, performance improvements, and security patches, enhancing your overall user experience.
In short, whatsapp data transfer from android to iphone is important to retain your chat history, continue conversations seamlessly, and avoid any communication gaps when transitioning to a new device. Switching to iOS brings a range of benefits, including a unified ecosystem, sleek design, user-friendly interface, enhanced security and privacy, and timely software updates. These advantages contribute to a smooth and enjoyable messaging experience, making the switch to iOS a valuable decision for WhatsApp users.
Preparing for the Migration
Before migrating WhatsApp from Android to iOS, you need to do some preparations.
Backing Up WhatsApp Data on Android
It is crucial to back up your data to ensure a smooth transition. Backing up your WhatsApp data on Android ensures that you have a copy of your chat history, media files, and settings, which can then be restored on your iOS device. This section will guide you through the process of backing up your WhatsApp data on Android, including using Google Drive and alternative backup methods.
- Using Google Drive for Android Backup
One of the most convenient and recommended methods to back up your WhatsApp data on Android is by utilizing Google Drive. Google Drive is a cloud storage service integrated with Android devices, allowing you to securely store and access your files, including WhatsApp backups.
Here’s how to back up your WhatsApp data using Google Drive:
- Open WhatsApp on your Android device and go to “Settings.”
- Select “Chats” and then “Chat backup.”
- In the “Chat backup” settings, you can customize the backup frequency, choose whether to include videos, and select the Google account to use for backup.
- Tap “Backup” to initiate the backup process. Depending on the size of your data, this may take some time.
- Once the backup is complete, your WhatsApp data, including chats, media files, and settings, will be securely stored on your Google Drive account.
- Alternative Backup Methods
In addition to Google Drive, there are alternative backup methods available for backing up your WhatsApp data on Android. These methods can be useful if you prefer not to use cloud storage or if you want additional backup options. Here are a few alternative backup methods:
- Local Backup: WhatsApp allows you to create a local backup of your data on your Android device’s internal storage or an external SD card. This backup can be accessed and restored when needed.
- Third-Party Backup Apps: There are various third-party backup apps available on the Google Play Store that specialize in backing up WhatsApp data. These apps offer additional features and flexibility in managing your backups.
- Manual File Transfer: You can manually transfer your WhatsApp data by connecting your Android device to a computer and copying the WhatsApp folder from the internal storage or SD card.
- Regardless of the backup method you choose, it is crucial to ensure that your WhatsApp data is securely saved and easily accessible for the migration process. Take the time to verify that your backup is complete and up-to-date before proceeding with the migration.
By backing up your WhatsApp data on Android, you are taking an important step in preserving your conversations, media files, and settings. This backup will serve as the foundation for transferring your data to your new iOS device and ensuring a seamless transition without losing any valuable information.
Transferring WhatsApp Data to iOS
When you switch from an Android phone to an iPhone, you may want to transfer your WhatsApp data to your new device. WhatsApp is a popular messaging app that allows you to send and receive text messages, photos, videos, and voice messages. It also allows you to make voice and video calls.
There are a few different ways to transfer WhatsApp data to iOS. One way is to use the Move to iOS app. The Move to iOS app is a free app that allows you to transfer data from an Android phone to an iPhone.
To use the Move to iOS app, you will need to:
- On your Android phone, open the Google Play Store and search for “Move to iOS.”
- Tap on the “Install” button.
- Once the app is installed, open it and follow the on-screen instructions.
- On your iPhone, follow the on-screen instructions to set up your iPhone.
- When you reach the “Apps & Data” screen, select the “Move Data from Android” option.
- A code will be displayed on your iPhone.
- On your Android phone, enter the code that is displayed on your iPhone.
- Select the apps that you want to transfer to your iPhone.
- Wait for the transfer to complete.
Once the transfer is complete, your WhatsApp data will be transferred to your iPhone.
Another way to transfer WhatsApp data to iOS is to use iCloud. iCloud is a cloud storage service that allows you to store your data online.
To use iCloud to transfer WhatsApp data to iOS, you will need to:
- On your Android phone, open WhatsApp and go to Settings > Chats > Chat Backup.
- Make sure that “Back up to iCloud” is turned on.
- On your iPhone, install WhatsApp from the App Store.
- Open WhatsApp and sign in with the same phone number that you used on your Android phone.
- WhatsApp will ask you if you want to restore your chat history. Tap on the “Restore” button.
- Wait for WhatsApp to restore your chat history.
Once the chat history is restored, you will be able to access all of your WhatsApp messages on your iPhone.
If you do not want to use the Move to iOS app or iCloud, you can also use a third-party app to transfer WhatsApp data to iOS. There are a number of different third-party apps available, so you can choose one that best meets your needs.
Setting Up WhatsApp on iOS
Once you have transferred your WhatsApp data to iOS, you will need to set up WhatsApp on your new device.
To do this, follow these steps:
- Open the App Store and search for “WhatsApp.”
- Tap on the “Get” button.
- Once the app is installed, open it and follow the on-screen instructions.
- When you reach the “Sign in” screen, enter your phone number and tap on the “Next” button.
- A verification code will be sent to your phone. Enter the verification code and tap on the “Next” button.
- WhatsApp will ask you to create a password. Enter a password and tap on the “Next” button.
- WhatsApp will ask you to allow access to your contacts and photos. Tap on the “Allow” button.
- WhatsApp will now be set up on your device.
Restoring WhatsApp Data on iOS
If you have previously backed up your WhatsApp data to iCloud, you can restore it to your new iPhone.
To do this, follow these steps:
- Open WhatsApp on your new iPhone.
- Tap on the “Settings” icon.
- Tap on “Chats.”
- Tap on “Chat Backup.”
- Tap on “Restore.”
- WhatsApp will ask you to select a backup file. Select the backup file that you want to restore and tap on the “Restore” button.
- WhatsApp will now restore your chat history to your new iPhone.
If you do not have a backup of your WhatsApp data, you can still restore it using a third-party app. There are a number of different third-party apps available, so you can choose one that best meets your needs.
Transferring WhatsApp data to iOS can be a simple process. By following the steps outlined in this guide, you can easily transfer your chat history, photos, and videos to your new iPhone.
Transferring Contacts and Media
Syncing Contacts from Android to iOS
When migrating WhatsApp from Android to iOS, it is essential to transfer your contacts to ensure seamless communication on your new device. This section will guide you through the process of syncing your contacts from Android to iOS using various methods, including using Google Account Sync and importing contacts manually.
- Using Google Account Sync
If you have been using a Google account to manage your contacts on your Android device, you can easily sync them with your iOS device by following these steps:
- On your Android device, go to “Settings” and select “Accounts.”
- Choose your Google account and make sure the “Contacts” option is enabled for synchronization.
- On your iOS device, go to “Settings” and select “Mail” or “Contacts” or “Calendars.” d. Tap “Add Account” and select “Google.” Enter your Google account credentials.
- Enable the “Contacts” option to sync your contacts from your Google account to your iOS device.
- Wait for the synchronization process to complete, and your contacts will be available on your iOS device.
- Importing Contacts Manually
If you don’t have your contacts synced to a Google account, you can still transfer them manually using various methods.
Here’s how:
a. Exporting and Importing as VCF: On your Android device, export your contacts as a VCF file. Transfer the file to your iOS device using methods like email, messaging apps, or cloud storage. On your iOS device, open the VCF file, and the contacts will be imported.
b. Using Third-Party Apps: There are several third-party apps available on both Android and iOS platforms that facilitate contact transfer between devices. Install a trusted app, follow the instructions to export contacts from your Android device, and import them on your iOS device.
Transferring Media Files from Android to iOS
In addition to contacts, you may also want to transfer your media files, such as photos and videos, from your Android device to your new iOS device. This section outlines two methods for transferring media files: using a computer for file transfer and utilizing cloud storage services.
- Using a Computer for File Transfer
To transfer media files from your Android device to iOS using a computer, follow these steps:
- Connect your Android device to the computer using a USB cable.
- On your Android device, enable file transfer mode or select “File Transfer” if prompted.
- On your computer, navigate to the Android device’s storage and locate the media files you want to transfer.
- Copy the media files and paste them into a folder on your computer. e. Disconnect the Android device and connect your iOS device to the computer using a USB cable.
- On your computer, open iTunes or Finder (for macOS Catalina and later) and navigate to your iOS device.
- Select the appropriate media section (Photos or Videos) and choose the folder where you saved the transferred files.
- Sync the files with your iOS device, and they will be available for viewing.
- Cloud Storage Services for Media Transfer
Cloud storage services provide a convenient way to transfer media files from Android to iOS. Here’s how to use cloud storage services for media transfer:
- Upload Media to Cloud Storage: On your Android device, install a cloud storage app (e.g., Google Drive, Dropbox, OneDrive). Upload the media files you want to transfer to the cloud storage service.
- Access Cloud Storage on iOS: Install the same cloud storage app on your iOS device and sign in with the same account.
- Access the uploaded media files and download them to your system.
Reconfiguring WhatsApp on iOS
After successfully transferring your WhatsApp data from Android to iOS, you need to reconfigure the app on your iOS device. This section will guide you through the process of setting up WhatsApp preferences and settings, as well as re-establishing your WhatsApp connections on iOS.
Setting Up WhatsApp Preferences and Settings
- Customizing Notification Settings
To personalize your WhatsApp notification settings on iOS, follow these steps:
- Open WhatsApp on your iOS device and go to “Settings” (located at the bottom right corner of the screen).
- Select “Notifications” and choose “WhatsApp” from the list of apps.
- Customize your notification preferences, such as enabling or disabling notifications, selecting notification sounds, and setting notification badges.
- You can also configure individual chat notification settings by going to the specific chat, tapping on the contact’s name, and selecting “Custom Notifications.”
- Privacy and Security Settings
To ensure your privacy and security on WhatsApp for iOS, take the following steps:
- In the “Settings” menu, select “Account” and then “Privacy.”
- Adjust your privacy settings, such as controlling who can see your profile photo, status, and last seen timestamp.
- You can also manage your blocked contacts and configure who can add you to WhatsApp groups.
Re-establishing WhatsApp Connections
- Joining Groups and Restoring Chats
If you were a part of WhatsApp groups on your Android device, you can rejoin those groups and restore your chats on iOS:
- Open WhatsApp on your iOS device and go to “Settings.”
- Tap on “Chats” and then “Chat Backup.”
- Ensure that you have a recent backup available on iCloud.
- Uninstall and reinstall WhatsApp on your iOS device.
- Verify your phone number and follow the prompts to restore your chats from iCloud backup.
- Once the restoration is complete, you will have access to your previous chats and be able to rejoin the groups you were a part of.
- Connecting with Contacts on iOS
To reconnect with your contacts on WhatsApp for iOS, follow these steps:
- Open WhatsApp and go to the “Chats” tab.
- Tap on the new chat icon (located at the top right corner of the screen) to start a new conversation.
- Enter the name or phone number of the contact you want to connect with.
- WhatsApp will search for the contact, and once found, you can start messaging them as usual.
- You can also use the “Invite to WhatsApp” feature to send an invitation to your contacts who are not on WhatsApp yet.
By following these steps, you can successfully reconfigure WhatsApp on your iOS device, customize your preferences and settings, and reconnect with your contacts and groups. Enjoy using WhatsApp on your new iOS device and continue seamless communication with your contacts.
Troubleshooting and Tips
During the migration process of WhatsApp from Android to iOS, you may encounter some common issues. This section will provide guidance on handling these issues and offer tips to ensure a smooth WhatsApp migration.
Common Issues During the Migration Process
- Handling Data Transfer Errors
Sometimes, data transfer errors may occur while migrating WhatsApp from Android to iOS. To address this issue:
- Verify that your Android device has a stable internet connection.
- Ensure that both devices have sufficient storage space available.
- Retry the data transfer process, making sure to follow the instructions accurately.
- If the issue persists, consider seeking assistance from WhatsApp support or community forums for specific troubleshooting steps.
- Dealing with Compatibility Issues
iOS and Android have different operating systems, which can result in compatibility issues during the migration process.
Here are some steps to resolve compatibility issues:
- Update both your Android and iOS devices to the latest software versions.
- Ensure that WhatsApp on your Android device is up to date.
- Disable any third-party apps or settings on your iOS device that might interfere with the migration process.
- If compatibility issues persist, reach out to WhatsApp support for further guidance.
Tips for a Smooth WhatsApp Migration
To ensure a smooth WhatsApp migration from Android to iOS, consider the following tips:
- Double-Checking Data Backup
Before proceeding with the migration, double-check that you have a recent and complete backup of your WhatsApp data on your Android device. This ensures that you can easily restore your chats, media, and settings on your iOS device.
- Open WhatsApp on your Android device and go to “Settings.”
- Tap on “Chats” and then “Chat Backup.”
- Verify the backup date and time, and ensure that it includes all the necessary data.
- Keeping Android Device Active for Data Retrieval
To ensure a seamless transfer of data from your Android device to iOS, keep your Android device active during the migration process. This allows for easy retrieval of any additional data that may be needed during the setup on your iOS device.
- Keep your Android device charged and connected to a stable Wi-Fi network.
- Avoid uninstalling WhatsApp or resetting your Android device until the migration is complete.
- This ensures that you can access any additional data, such as media files or attachments, if required.
By following these troubleshooting steps and tips, you can overcome common issues that may arise during the WhatsApp migration process. Remember to be patient and thorough while addressing any problems that occur. With careful attention to detail and proper preparation, you can successfully migrate WhatsApp from Android to iOS and continue using the app seamlessly on your new iOS device.
Conclusion
In this guide, we have explored the process of migrating WhatsApp from Android to iOS. We started by emphasizing the importance of this migration and discussed the benefits of switching to iOS. We then delved into the preparation phase, highlighting the significance of backing up WhatsApp data on Android using Google Drive or alternative methods.
Next, we covered the transfer of contacts and media files, providing step-by-step instructions for syncing contacts from Android to iOS through Google Account Sync or manual import. We also discussed transferring media files using a computer or cloud storage services.
Moving on, we focused on reconfiguring WhatsApp on iOS, emphasizing the need to set up preferences and customize settings according to personal preferences. We explained how to establish connections, join groups, and restore chats on iOS. Additionally, we highlighted the importance of reconnecting with contacts on the new device.
Furthermore, we addressed troubleshooting and provided solutions for common issues that may arise during the migration process. We offered guidance on handling data transfer errors and dealing with compatibility issues. We also shared tips for a smooth WhatsApp migration, such as double-checking data backups and keeping the Android device active during the process.
Final Thoughts and Recommendations
Migrating WhatsApp from Android to iOS may seem like a complex task, but with the right approach and careful attention to detail, it can be accomplished successfully. It is important to follow each step diligently, ensuring that data is backed up, contacts and media files are transferred, and WhatsApp is reconfigured correctly on the iOS device.
Throughout this guide, we have provided comprehensive instructions, practical tips, and troubleshooting advice to make the migration process as smooth as possible. However, it is essential to note that individual experiences may vary, and it is always recommended to refer to official documentation or seek support from WhatsApp if encountered with specific challenges.
In conclusion, by following the outlined steps and taking the necessary precautions, you can seamlessly migrate WhatsApp from Android to iOS and continue enjoying its features and functionality on your new device. Embrace this transition confidently, and welcome the enhanced user experience that iOS has to offer.
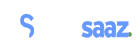
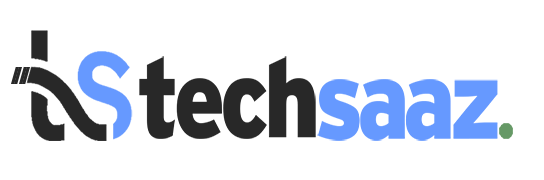


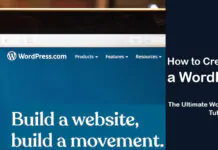
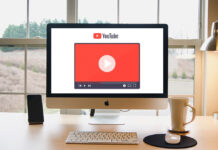
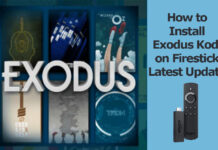











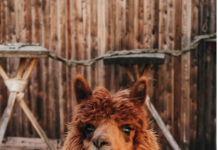



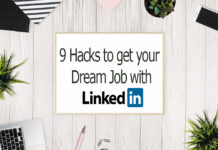


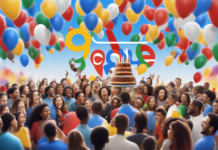

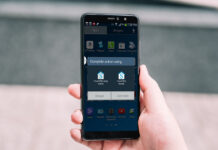










![4 Ways to Hack a WiFi Password on Android in 2023 [No Root] TechSaaz - how to hack a wifi password on android](https://www.techsaaz.com/wp-content/uploads/2019/08/how-to-hack-wifi-on-android-100x70.jpg)